UNIDAD № 4:
4. HOJA DE CÁLCULO (EXCEL 2013)
+Una hoja de cálculo o planilla electrónica es un tipo de documento, que permite manipular datos numéricos y alfanuméricos
dispuestos en forma de tablas compuestas por celdas (las cuales se
suelen organizar en una matriz bidimensional de filas y columnas).
La celda es la unidad básica de información en la hoja de cálculo,
donde se insertan los valores y las fórmulas que realizan los cálculos.
Habitualmente es posible realizar cálculos complejos con fórmulas funciones y dibujar distintos tipos de gráficas.

Orígenes de las hojas de cálculo
En 1971 se creó el concepto de una hoja de cálculo electrónica en el artículo Budgeting Models and System Simulation de Richard Mattessich. Pardo y Landau merecen parte del crédito de este tipo de programas, y de hecho intentaron patentar (patente en EE.UU. número 4.398.249 ) algunos de los algoritmos en 1970. La patente no fue concedida por la oficina de patentes por ser una invención puramente matemática. Pardo y Landau ganaron un caso en la corte estableciendo que "algo no deja de ser patentable solamente porque el punto de la novedad es un algoritmo". Este caso ayudó al comienzo de las patentes de software.
Celdas
La celda de una hoja de cálculo es el lugar donde se pueden
introducir datos o realizar cálculos, visualmente es un espacio
rectangular que se forma en la intersección de una fila y una columna y
se les identifica con un nombre, como por ejemplo C4 (C es el nombre de
la columna y 4 el de la fila).
Las filas son horizontales y están identificadas por los números en
secuencia ascendente. Las columnas en cambio están identificadas con las
letras del alfabeto y van de forma vertical en la Hoja de Cálculo.
En las celdas se introduce cualquier tipo de información como texto o
números, y también fórmulas o instrucciones para realizar un
determinado cálculo o tarea.
4.1. Introduccion y exploracion del ambiente Excel.
¿Qué es una hoja de cálculo?Una hoja de cálculo es una aplicación
diseñada para manipular datos y números. Su desarrollo está basado en el
concepto de hoja tabular y se utiliza para resolver cálculos
matemáticos en distintas disciplinas.
Con una hoja de cálculo podemos, calcular, ordenar, combinar,
separar, hacer referencias, etc. Además, en la hoja de cálculo se pueden
hacer cambios fácilmente a las características, ubicación, orientación,
etc. de los datos que se están manipulando.
Excel es una de las hojas de cálculo con mayor éxito en el mercado por su facilidad de manejo para cualquier tipo de usuario.
Excel 2010
Excel es una poderosa hoja de cálculo, que entre sus principales funciones incorpora el manejo de:
- Fórmulas y funciones
- Bases de datos
- Macros con MS Visual Basic para Aplicaciones
- Autoformato a tablas
- Gráficos
- Imágenes
Como cualquier otra aplicación que corre bajo el ambiente Windows o Mac,
Excel maneja ventanas en un ambiente gráfico. Posee la característica
de ser WYSIWYG (What You SeeIs What You Get; Lo que se ve es lo que se
obtiene). Es decir, lo que vea en su monitor es lo que va a obtener en
su impresión.
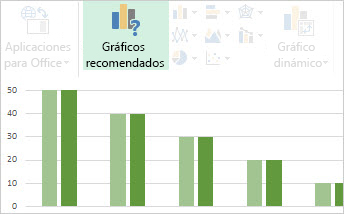
4.2. Introducir, editar y seleccionar datos.
En
las celdas de una hoja de cálculo es donde se escribe la información.
Cuando se escribe algo en una celda StarOffice Calc decide qué tipo
de dato es por el primer caracter escrito, estos datos se clasifican
en 3 tipos:
Texto
|
Ventas del Mes
|
Números
|
154.32
|
Fórmulas
|
= A1 + B1
|
- Texto: Un texto debe iniciar con cualquier caracter que no sea un dígito o un signo de igual. Principalmente se escribe texto en una hoja de cálculo para identificar la información, y se caracteriza porque StarOffice Calc no puede realizar cálculos con ellos. Para escribir texto dar un clic sobre la celda deseada y empezar a escribir.
- Número: Un número debe iniciar con un dígito ya sea positivo o negativo, incluyendo fracciones, fechas y horas; por ejemplo: 4, -2, 3.24, 5/4/01, 12:45. Su principal característica es que StarOffice Calc puede realizar cálculos con estos valores. Para escribir un número dar un clic sobre la celda deseada y escribir el valor numérico.
- Fórmulas: Las fórmulas siempre empiezan con
un signo de igual (=), y son ecuaciones matemáticas
que se utilizan para hacer cálculos. Incluyen además del signo
de igual, valores o referencias de las celdas con las que se efectúa
la operación y también incluye los operadores matemáticos (como
suma "+", resta "-", división"/" , multiplicación "*",
etc.).
Por ejemplo: =32*5, =A2+C4. Para escribir una fórmula dar un clic en la celda deseada y escribir una fórmula como ésta =2+2, en la celda se verá el valor 4, que es el resultado de la operación.
4.3. Formato de hojas y celdas.
Aplicar bordes a la celda
-
Seleccione la celda o el rango de celdas a las que desea agregar un borde.
Sugerencia Para seleccionar rápidamente la hoja de cálculo completa, haga clic en el botón Seleccionar todo.
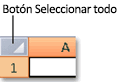
2. En el grupo Fuente de la pestaña Inicio, haga clic en la flecha junto a Bordes y luego haga clic en el estilo de bordes que desee aplicar.
y luego haga clic en el estilo de bordes que desee aplicar.
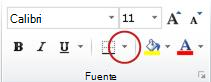
Cambiar color y alineación del texto
-
Seleccione la celda o rango de celdas que contienen (o contendrán) el texto al que desea aplicar formato. También puede seleccionar una o más partes del texto dentro de una celda y aplicar distintos colores de texto a esas secciones.
-
Para cambiar el color del texto en las celdas seleccionadas, en el grupo Fuente de la pestaña Inicio, haga clic en la flecha junto a Color de fuente
 y, a continuación, bajo Colores del tema o Colores estándar, haga clic en el color que desea usar.
y, a continuación, bajo Colores del tema o Colores estándar, haga clic en el color que desea usar.
Nota Para aplicar un color distinto al de los colores del tema y los colores estándar disponibles, haga clic en Más colores y defina el color que desea utilizar en la pestaña Estándar o Personalizado del cuadro de diálogo Colores.
-
Para cambiar la alineación del texto de las celdas seleccionadas, en el grupo Alineación de la pestaña Inicio, haga clic en la opción de alineación que desee.
Aplicar sombreado a la celda
-
Seleccione la celda o rango de celdas a las que desea aplicar el sombreado.
- En el grupo Fuente de la pestaña Inicio, haga clic en la flecha junto a Color de relleno
 y, a continuación, bajo Colores del tema o Colores estándar, haga clic en el color que desee.
y, a continuación, bajo Colores del tema o Colores estándar, haga clic en el color que desee.
4.4. Manejo de elementos de Excel.
Que es Excel ?
Excel es una herramienta ofimática perteneciente al conjunto de
programas denominados hoja de cálculo electrónica, en la cual se puede
escribir, almacenar, manipular, calcular y organizar todo tipo de
información numérico o de texto.
Excel es una hoja de cálculo electrónica desarrollado por Microsoft, el
cual se encuentra dentro del paquete de herramientas o programas
ofimáticos llamados Office, el programa ofimático Excel es la hoja de
cálculo electrónica más extendida y usada a nivel global, hoy en día el
trabajo de cualquier ingeniero, financiero, matemático, físico o
contable sería muy diferente sin la aplicación de cálculo Excel.
Una hoja de cálculo electrónica se define como un programa informático
compuesto por columnas, filas y celdas, donde la intersección de las
columnas y las filas son las celdas, en el interior de cada celda es el
sitio donde podemos escribir cualquier tipo de información que
posteriormente será tratada, siendo cada celda única en toda la hoja de
cálculo.
Barra de títulos:
La barra de títulos muestra el nombre de la aplicación y el nombre de la hoja de cálculo.
Barra de menús:
La barra de títulos muestra el nombre de la aplicación y el nombre de la hoja de cálculo.
Barra de menús:
La barra de menús muestra todos los menús que se encuentran disponibles en Excel 2003. El contenido de cualquier menú puede verse al hacer clic en el nombre del menú con el botón izquierdo del ratón.
Barra de herramientas:
Barra de herramientas:
Algunos comandos de los menús tienen imágenes o iconos asociados. Estas imágenes también pueden aparecer como atajos en la barra de herramientas.
Títulos de las columnas:
Títulos de las columnas:
Una hoja de cálculo de Excel tiene 256 columnas en total, cada una de las cuales está identificada por una letra o combinación de letras.
Títulos de las filas:
Títulos de las filas:
Una hoja de cálculo de Excel tiene 65.536 filas en total, cada una de las cuales está identificada por un número.
Cuadro de nombres:
Cuadro de nombres:
Muestra la dirección de la selección actual o de la celda activa.
Barra de fórmulas:
Barra de fórmulas:
Muestra información ya ingresada, o a medida que se va ingresando, en la celda activa o actual. En la barra de fórmulas también puede editarse el contenido de una celda.
Celda:
Una celda es la intersección de una columna y una fila. Cada celda tiene su propia dirección. En la figura anterior, la dirección de la celda seleccionada es B3. El borde grueso que rodea a la celda seleccionada se denomina indicador de la celda.
Botones de navegación y etiquetas de las hojas:
Estos botones le permiten desplazarse fácilmente a otra hoja de cálculo dentro de un libro de Excel. Se utilizan para ver la primera, anterior, siguiente o última hoja de cálculo de un libro.
Las etiquetas de las hojas separan un libro en hojas de cálculo específicas. El libro viene con tres hojas de cálculo. Un libro debe tener por lo menos una hoja de cálculo.
Botones de navegación y etiquetas de las hojas:
Estos botones le permiten desplazarse fácilmente a otra hoja de cálculo dentro de un libro de Excel. Se utilizan para ver la primera, anterior, siguiente o última hoja de cálculo de un libro.
Las etiquetas de las hojas separan un libro en hojas de cálculo específicas. El libro viene con tres hojas de cálculo. Un libro debe tener por lo menos una hoja de cálculo.
4.5. Calculos y funciones Básicas
A través del programa Calc puedes realizar diversos cálculos:
-
Todas las operaciones y funciones (fórmulas predefinidas) deben ir precedidas del signo (=). Por ejemplo, si escribimos en la casilla C1: =B1*5, el contenido de la celda B1 se multiplica por 5.
Las operaciones simples se expresan así:
- En las fórmulas y funciones, puedes utilizar números, referencias a celdas o rangos de celdas (por ejemplo, A1:C25).
- Es posible también utilizar unas funciones dentro de otras (anidadas).
Las funciones básicas suelen tener un nombre natural (por ejemplo, sumar es SUMA), seguido de paréntesis donde se establecen los parámetros; por ejemplo, =CONTAR(B5:B35) significa que contará el número de celdas que contengan números de la B5 a la B35.
Las funciones se expresan así:
4.6. Graficos.
Elegir entre los diferentes tipos de gráficos en Excel para mostrar la información adecuadamente es de suma importancia. Cada tipo de gráfico desplegará la información de una manera diferente así que utilizar el gráfico adecuado ayudará a dar la interpretación correcta a los datos.
Tipos de gráficos más utilizados
Estos son los tipos de gráficos más utilizados en Excel:
Gráficos de columna:
Este tipo de gráfico hace un
énfasis especial en las variaciones de los datos a través del tiempo.
Las categorías de datos aparecerán en el eje horizontal y los valores en
el eje vertical. Frecuentemente se compara este tipo de gráfico con los
gráficos de barra, donde la diferencia principal es que en los gráficos
de barra las categorías aparecen en el eje vertical.
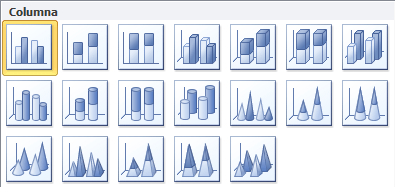
Gráficos de línea:
Un gráfico de línea muestra las
relaciones de los cambios en los datos en un período de tiempo. Este
gráfico es comparado con los gráficos de área, pero los gráficos de
línea hacen un énfasis especial en las tendencias de los datos más que
en las cantidades de cambio como lo hacen los gráficos de área.

Gráficos circulares:
También conocidos como gráficos de pie (en inglés) o gráficos de pastel. Estos gráficos pueden contener una sola serie de datos ya que muestran los porcentajes de cada una de las partes respecto al total.
Gráficos de Barra:
Un gráfico de barra hace un énfasis en la comparación entre elementos en un período de tiempo específico. Este tipo de gráfico incluye cilindros, conos y pirámides.
Gráficos de Área:
Los gráficos de área muestran la importancia de los valores a través del tiempo. Un gráfico de área es similiar a un gráfico de línea, pero ya que el área entre las líneas está relleno, el gráfico de área le da una mayor importancia a la magnitud de los valores que lo que puede hacer un gráfico de línea.
Gráficos XY (Dispersión) :
Los gráficos de dispersión
son útiles para mostrar la relación entre diferentes puntos de datos.
Este tipo de gráfico utiliza valores numéricos para ambos ejes en lugar
de utilizar categorías en alguno de los ejes como en los gráficos
anteriores.

Existen otros tipos de gráficos en Excel como los de superficie, anillos, burbuja, pero los analizaremos en una publicación posterior. Los gráficos presentados el día de hoy son los tipos de gráficos más utilizados en Excel y pronto aprenderás a obtener el mayor provecho de cada uno de ellos.
4.7. Opciones de impresión.
indicar una serie de cambios a realizar en relación a la impresión es posible con los programas de hojas de cálculo y vas a ver como se hace en el programa Excel.
Para acceder a cambiar las opciones de impresión has de seguir los pasos que a continuación se describen:
· Abre un archivo de Excel en el que tengas datos ya registrado.
Antes de imprimir una hoja de cálculo que contenga una gran cantidad
de datos o gráficos, puede ajustarla rápidamente en la vista Diseño de página
para dotarla de un aspecto profesional. En esta vista, puede ver los
datos en el contexto de las páginas impresas. Puede fácilmente agregar o
modificar encabezados o pies de página, ocultar o mostrar los
encabezados de fila y columna, cambiar la orientación de página de las
páginas impresas, cambiar la disposición y el formato de los datos, usar
las reglas para medir el ancho y el alto de los datos y configurar los
márgenes de impresión.
Para presentar todos los datos en las páginas impresas, asegúrese
de que estén a la vista en la pantalla. Por ejemplo, cuando hay texto o
números que son demasiado anchos para caber en una columna, el texto
impreso se truncará y los números impresos se verán como signos de
número (##). Para evitar imprimir textos truncados y signos de número en
lugar del texto, puede aumentar el ancho de las columnas para
proporcionar espacio a los datos. También puede aumentar el alto de fila
ajustando el texto para que quepa en el ancho de columna, de forma que
el texto sea visible en la pantalla y en las páginas impresas.
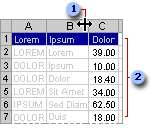
- Ajuste del tamaño de columna
- Ajuste del tamaño de fila
Para que los datos sean más fáciles de leer o explorar, puede
aplicar formatos diferentes para ayudar a destacar la información
importante. Sin embargo, tenga presente que algunas opciones de formato
(por ejemplo, los colores de texto o los sombreados de celda) que se ven
bien en la pantalla tal vez no produzcan los resultados esperados al
imprimirlos en una impresora en blanco y negro. Si usa texto de colores o
sombreados de celda, use colores que contrasten bien en una impresión
en blanco y negro.
También puede imprimir una hoja de cálculo con líneas de
cuadrícula visibles, para que los datos, las filas y las columnas se
destaquen mejor.
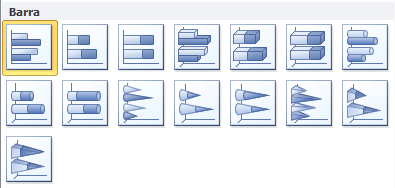
No hay comentarios.:
Publicar un comentario